パソコンの電源が入らない原因と修理方法、電源ユニットの交換方法を解説!

会社や家でパソコンを起動してみて、あれ?パソコンの電源が入らない!起動しない…といった経験がある方。いらっしゃると思います。先日、私が経験したことです。今回はパソコンが起動しない主な原因と初心者の私が実際に電源ユニットを交換して修理・起動するまでをご紹介します。
パソコンが起動しない原因は様々ですが、症状によって対策が変わってきます。
・電源が全く入らない(電源ランプがつかない)
・電源はつくけど画面に何も表示されない
・黒い画面が出てきて起動しない
・青い画面で英語がたくさん…など
今回私が経験したトラブルは1番上の電源が全く入らない症状でした。7年目に購入してから4年くらいは起動させっぱなしでしたので電源が故障してしまったかんーといった状況でした。原因の特定から修理の流れを解説していきます。
パソコンが起動しない原因
昨日まで普通に動いていたパソコンですから、コード抜けちゃったかな?と疑いました。以下のリストの順で1つ1つ確認していきました。
- 電源ケーブルが抜けている
- 電源スイッチが切れている
- コンセント不良
- 電源ユニット故障
- 電源系のトラブル
ケーブル類は問題がなかったので、電源ユニット付近を見ていると、何やら焦げ臭いにおいがしました。どうやら電源ユニットがショートしてしまっているようです。この時点で電源ユニット故障の故障を疑いました。
パソコンのスペック
故障したパソコンの仕様です。かなり前に購入したので情報があまりなく困りました。
- 【メーカー名】FRONTIER(フロンティア)
- 【型式】FRM920/23A
- 【CPU】Intel Core i7-3770
- 【メモリ】8GB
- 【HDD】2TB
- 【ビデオカード】GTX55TI/1GB
- 【光学ドライブ】DVDマルチドライブ
- 【OS】Windows8 64bit(Windows10)
- 【グラフィックボード】NVIDIA GeForce GTX 550Ti
パソコン修理の手順・方法
修理前にやること
まずやったことがサポートセンターへの連絡でした。どうすれば修理できるのか全くわかりませんでしたので、PCサポートセンターを調べて連絡を入れました。
フロンティアカスタマーセンター
営業時間 10:00~19:00
定休日 年末年始・弊社指定日
電話番号 050-3538-2561
フロンティアカスタマーセンターへ連絡してみてわかったことはこちらの機種についてはサポート期間が終了しているため、修理の受付・部品の調達ができないということでした。
がーん…もうパソコンは修理できない…
このままあきらめるわけにはいきません。
電源ユニットの故障なのは予想していましたから、電源ユニットの型番を聞き出すことに成功しました。
電源ユニット FSP460-80GHN
カスタマーセンターからは『こちらの電源ユニットは販売を終了しているため、メルカリなどで売っていることもあります』と案内してもらいました。
電源ユニットの型番が分かったことで、あとは部材を調達と交換作業ですね。
修理前にはメーカーのサポートなどに連絡をして修理が可能かどうか、自分で交換できるのか、メーカーへ依頼できるのか、PCDEPOなどの専門店で対応してもらうのかをよく検討しましょう。
今回のケースでは専門店へ問い合わせたところ、修理は断られ、HDDの載せ替えを提案されました。5万~って言われました。無理…笑
修理店などですと、フロンティアのパソコンはあまり出回ってないみたいで部材の調達も難しいそうですね。
電源ユニットの用意
故障している原因がわかりましたので、電源ユニットを探します。
メルカリ、ヤフオクで検索~!
FSP460-80GHNの代わりにKRPW-L5-500W/80+でも対応できそうでしたが、初心者のビビりなので、全く同じ型番の電源ユニットを見つました。
価格は送料込みで3000円程度!!
この金額で修理できるなら御の字といことで即購入を決めました。
電源ユニットの交換方法
電源ユニットが届いたので、交換をしていきます。
まずは電源コンセントを抜いて完全にPC本体から電気が残らないようにしておきます。

外枠のねじと上部にある電源ユニットを止めているねじを外し、ケースカバーを外していきます。

デスクトップパソコンの中を見るとこんな感じになっています。

画像のとおり、電源ユニットはねじを外した後、右側にスライドするような感じで外すことができます。外す前にHDDやマザーボードなどに接続している部分を確認します。
接続部分とコネクタの形状を記録しておきます。どこにどのコネクタを接続するかが分からなくなったときに役立ちますので必ず写真を撮っておきましょう。
故障した電源ユニットが外れたら、新しい電源ユニットを取り付けます。事前にとっておいた写真を元にコネクタケーブルをパソコン本体へ接続していきます。
動作確認
電源の交換が完了したら、余ったケーブルの配線整理やねじ止めの前にきちんと動くかどうかの動作確認を行います。
動かなかったらまたやり直しなのでめんどくさいですからね…。さて、起動するか楽しみです。
電源を入れたところ無事にwindowsが起動!データも問題なく復旧することができました。結構感動しました笑
電源が入ることを確認したら、余分なケーブルをタイラップ等でまとめて、配線整理を行います。
これで、パソコンの電源ユニットの交換は完了です。作業時間は30分~60分程度で完了できます。
故障の原因
交換した古い電源ユニットを見てみると、焦げ付いていることが分かります。
おそらくですが、埃がかなり貯まっていたようでそれが原因かもしれません。火災の原因になることもあるようですので、十分に注意しておきましょう。

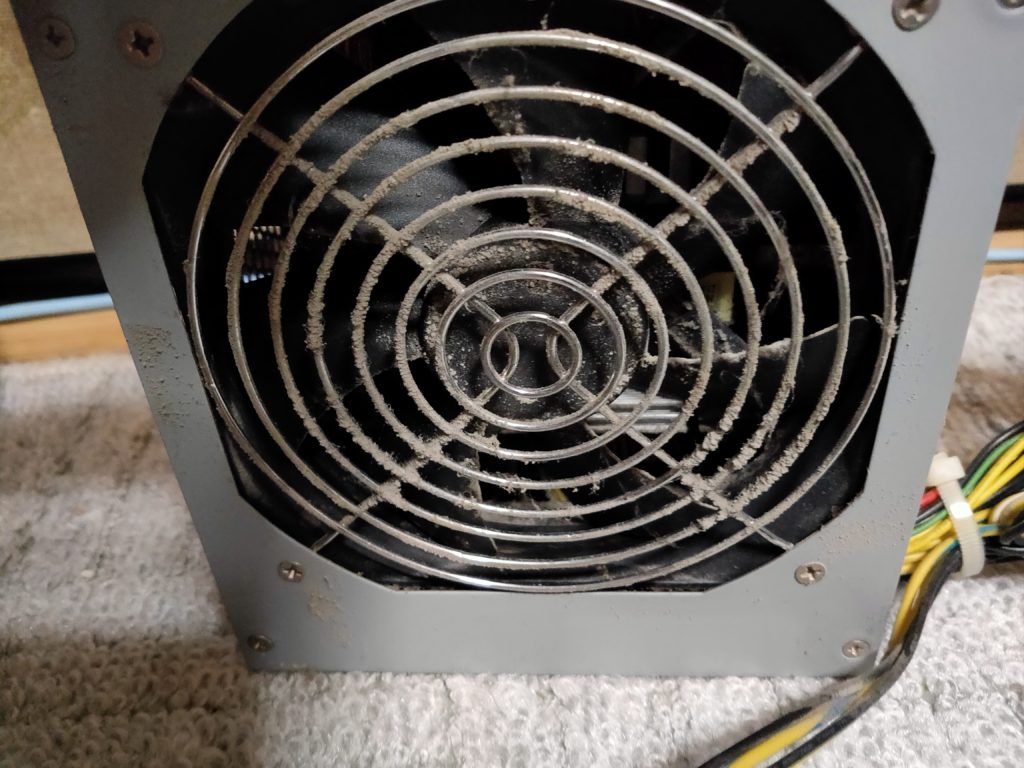
まとめ
今回、初めてパソコンの電源ユニットの交換を行いましたが、楽しくやることができました。古いパソコンの場合はメーカーのサポートが受けられないことも多くあります。その時には今回の交換の流れを参考にしてみてください。修理店に頼むと数万円してしまいますから、今回は3000円で修理できたこと、何よりもデータが復旧したことがうれしいです。皆さんもチャレンジしてみてはいかがでしょうか?
- パソコンが故障したら原因の切り分けをする
- メーカーサポートへ連絡
- 保証が使えたら使う
- 補償対象外の場合は部品の型番を教えてもらう
- 必要備品をメルカリ・ヤフオクで調達する
- WEBでしらべて交換作業を行う
-
前の記事

Coincheck(コインチェック)にBAT(ベーシックアテンショントークン)が上場!BATの価格は? 2020.07.15
-
次の記事
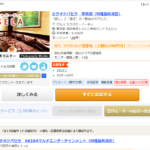
パセラやビックエコーのカラオケをファンくるやTモニターでお得に使う方法! 2020.07.21






