【android】braveブラウザにブックマークをインポートする方法を解説!
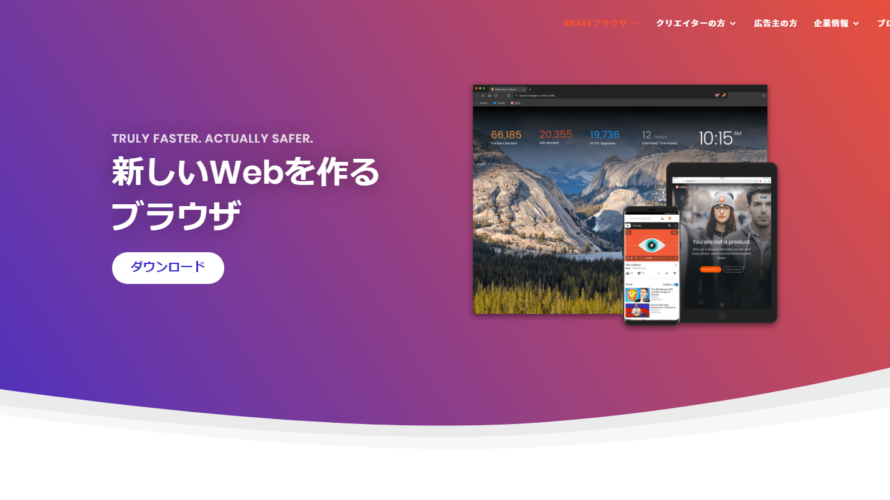
こんにちは。キューブです。
広告ブロック機能や仮想通貨BATがもらえるなど、新しい機能をもったbrave(ブレイブ)ブラウザ。
仮想通貨の盛り上がりに合わせて利用者も増えてきています。
ここではブラウザ機能でよく利用するお気に入り機能(ブックマーク)のやり方を解説していきます。androidやiosでは利用できるのかどうか、インポートや同期のやり方などをご案内します。
brave(ブレイブ)ブラウザにブックマークをインポートしたいなぁ。
お気に入り(ブックマーク)の同期方法だね。PCのブラウザなら簡単だけど、androidだと少しややこしいかな。
簡単にできるように方法を解説していくよ。
Androidでの同期(ブックマークをインポート)方法
パソコンのbrave(ブレイブ)ブラウザでは初期設定でGoogle chromeなど自分の利用しているブラウザのブックマークをインポートすることができました。しかし、Androidの場合、少々勝手が違います。同期チェーンまたは同期コードというものを利用してブックマークをインポートする必要があります。
前提として、brave(ブレイブ)ブラウザのブックマークの同期はbrave(ブレイブ)ブラウザ間で行われるものとなりますので、パソコンでbrave(ブレイブ)ブラウザを利用していることが必須となります。
パソコンでbrave(ブレイブ)ブラウザを利用していない方は、簡単にインストールできますので、まずはインストールしましょう。
こちらを参考にしてみてください。
https://cubelogs.com/kaso/post-909
パソコンブラウザでの設定
早速設定方法を解説していきます。
- まずはbrave(ブレイブ)ブラウザの設定から同期をクリックします。
- 同期設定の画面で新たな同期チェーンを開始するをクリック。
- インポート先の端末を選択(スマホ/タブレット・PC)
- QRコード、もしくはチェーンコードが表示されます。
- 同期先の端末でQRコードの読み取り、コードの入力をすれば完了。
これでパソコン側では4までやれば準備は完了です。
画像を参考に解説していきます。
設定から同期をクリック。

新たな同期チェーンを開始するをクリック。
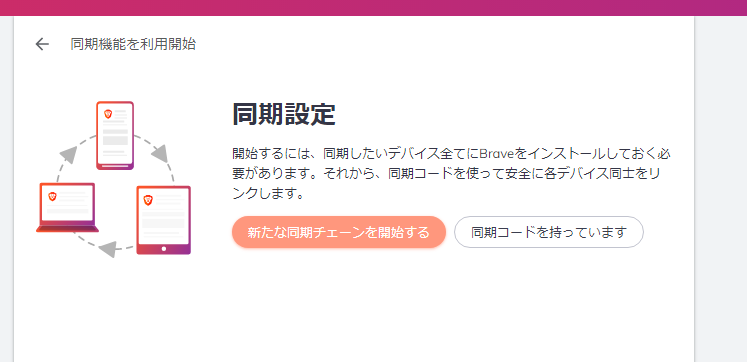
デバイスを選択。
Androidであればスマホ/タブレットを選択します。
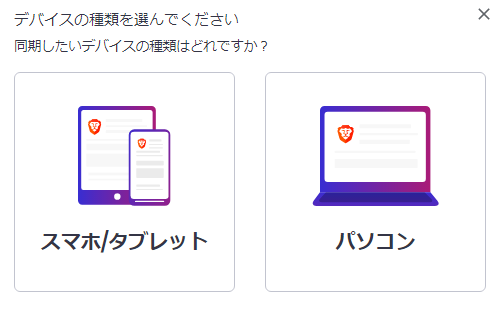
QRコードが表示されますので、Androidでbraveを立ち上げて、同期メニューからスキャンを実施してください。
Andoroid側の設定は下のほうで詳しく解説しています。
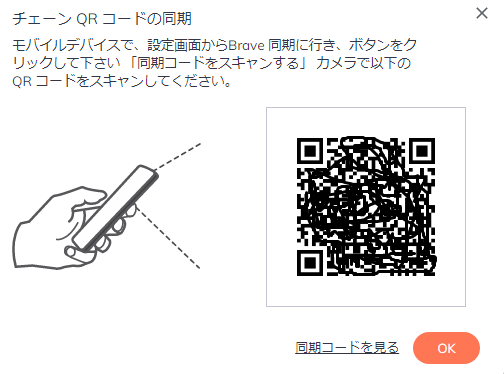
QRコードが読み取れない場合は、同期チェーンコードが必要となります。
表示されたキーワードをメモして、端末に入力して下さい。
QRコードのほうが断然楽なので、QRコードでの同期がおすすめですよ。
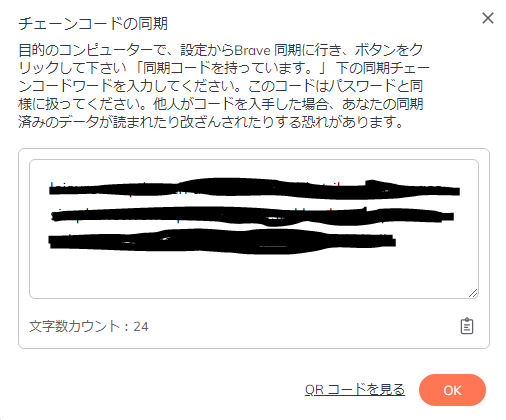
パソコン側での設定は以上で完了です。
こちらでAndroidへブックマークをインポートする準備ができました。
続いてAndroid側で設定をしていきましょう。
Androidでの設定
- Androidでbrave(ブレイブ)アプリを立ち上げます。
- ホーム画面で右下の︙をクリックします。
- 次に『設定』をクリック。
- 詳細設定の中の同期をクリック。
- 同期コードをスキャンまたは入力しますをクリック。
- パソコンで表示されたQRコードをスキャンします。
こちらも画像付きでどうぞ。
Androidでbrave(ブレイブ)設定画面を表示します。
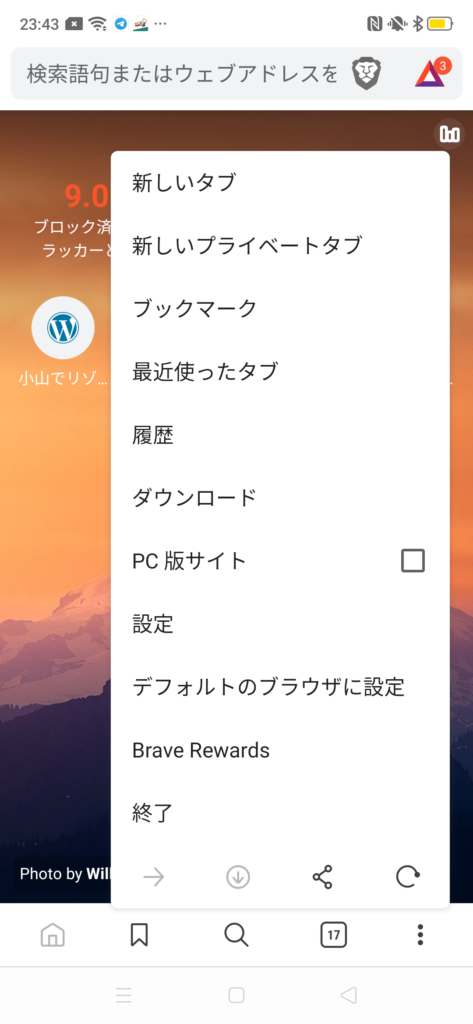
設定のメニューから同期をクリック。
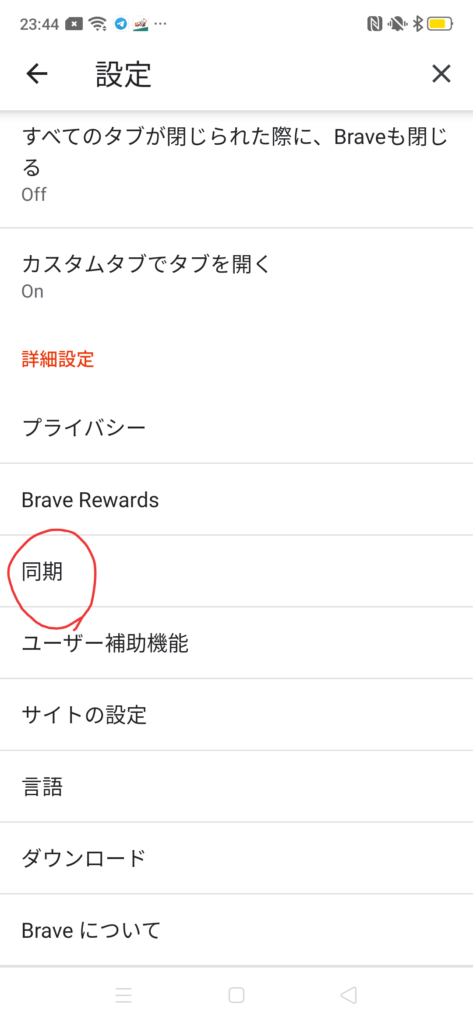
『同期コードをスキャンまたは入力します』をタップします。
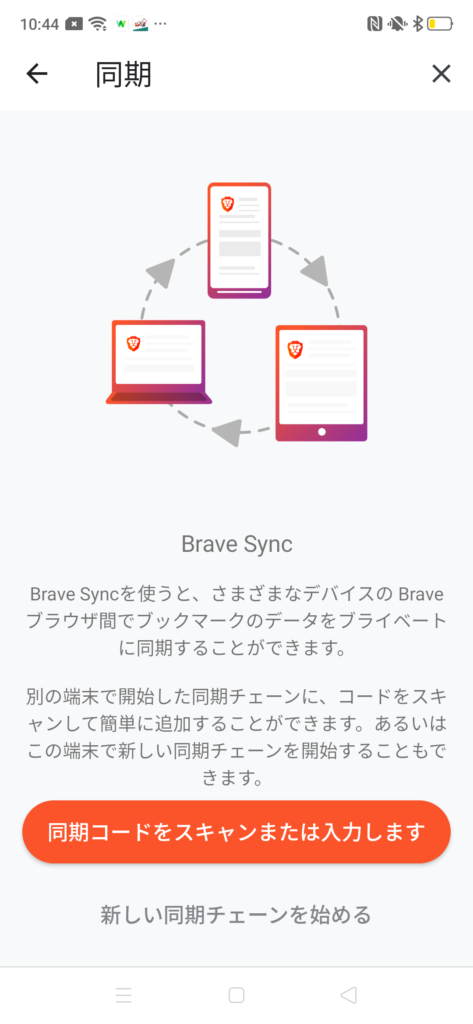
※Androidのブックマーク設定を他のbraveブレイブブラウザへエクスポートする場合は新しい同期チェーンを始めるをクリックします。したで別途説明します。
『同期コードをスキャンまたは入力します』をタップするとかめらアプリが立ち上がりますので、パソコンに表示されたQRコードをスキャンします。
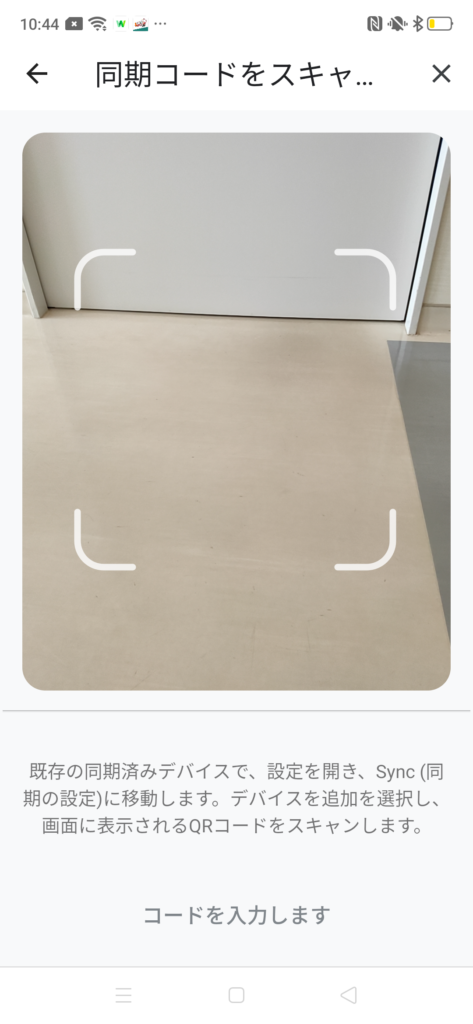
同期コードの入力はこちらから行います。
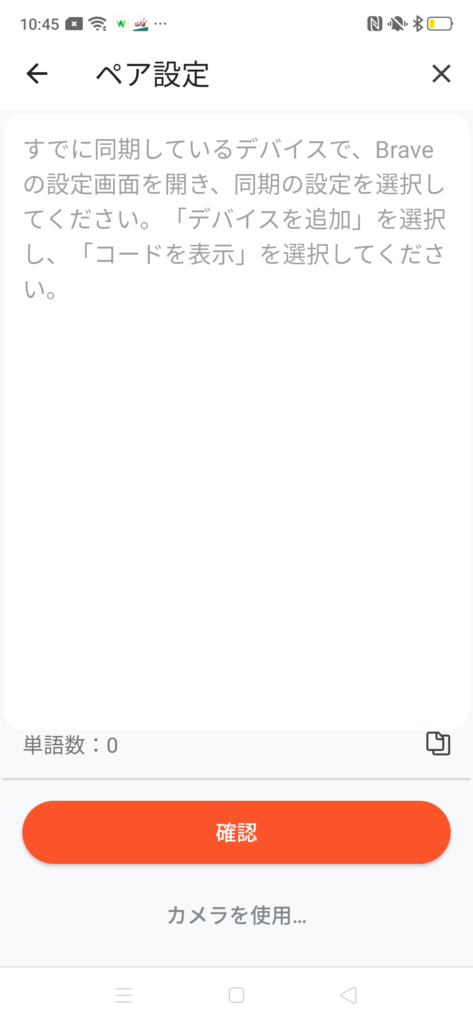
Androidのブックマーク設定を他のbrave(ブレイブ)ブラウザへエクスポートする場合は最初にパソコンで事前準備をした流れと同様です。
追加する端末を選択。
QRコードや同期チェーンコードが表示されますので、スマートフォンやタブレットでQRコードの読み込み、パソコンであれば同期チェーンコードを入力することで、ブックマークの同期が可能です。
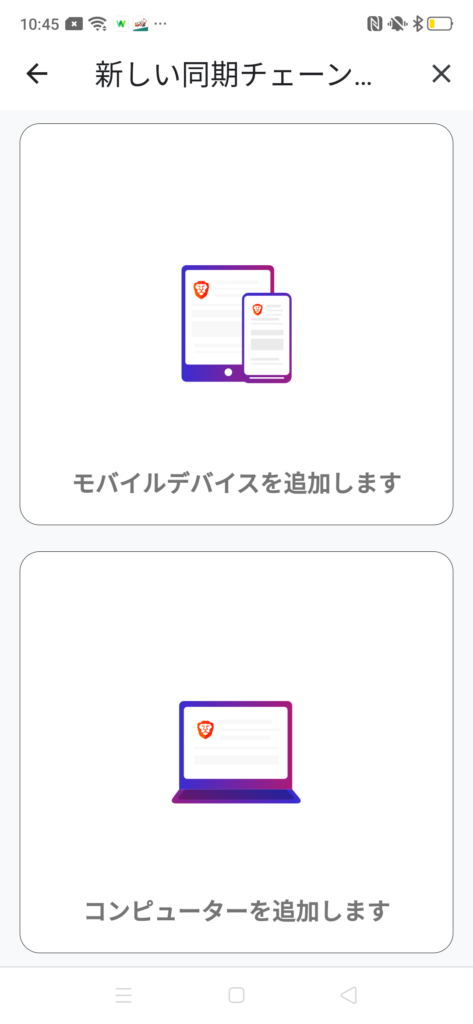
以上で、Android端末にブックマークがインポートされました。
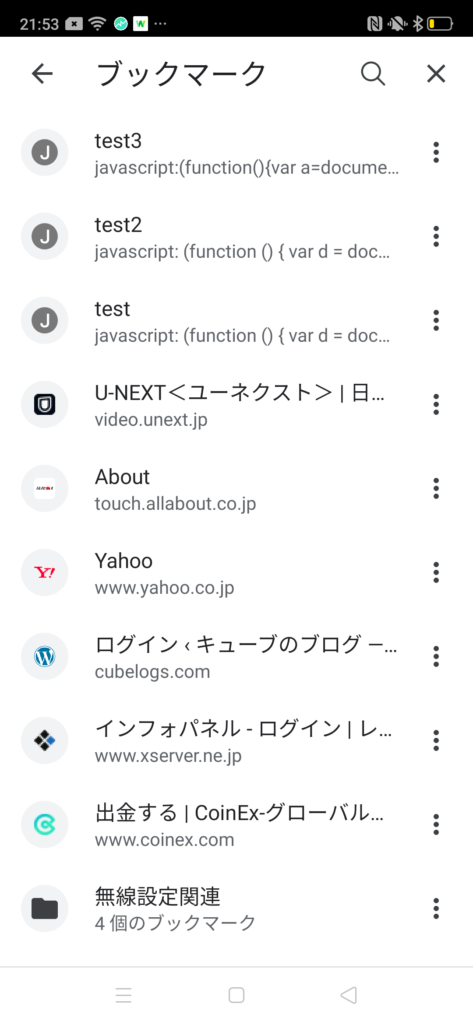
パソコン側でブックマークされている状態であれば、3分程でブックマークのインポートができますよ。
ブックマークのインポートが完了だー!ありがとう。
でも新しくブックマークを追加したいんだけど…
では次はブックマークの追加方法の解説だよ。
Androidでブックマークを追加する方法
お気に入りの同期が完了したら、スマホでも快適にご利用できる環境が整いました。新しくブックマークをしたい場合もあるでしょう。
続いてはbraveブラウザでAndroidにブックマークを追加する方法を解説します。
といってもめちゃくちゃ簡単です。
braveブラウザを立ち上げたら、ブックマークしたいサイトで下にあるブックマークボタンをタップするだけです。
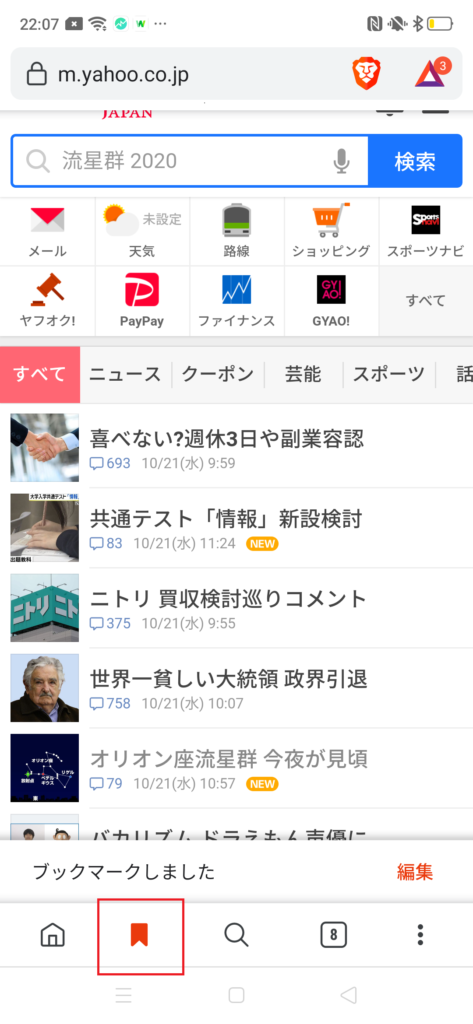
ブックマークは設定メニューのブックマークから確認することができますよ。
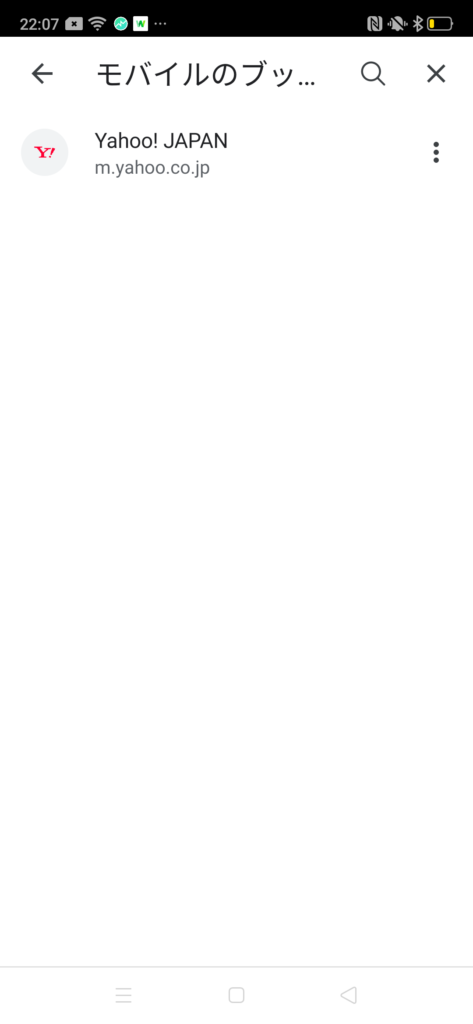
以上がAndroidでブックマークを追加する方法でした。
iPhoneでブックマークを追加する方法
iPhoneの場合、パソコンなどからブックマークをインポートはできません。
なんでなんでしょうねぇ。ですので、iPhoneでブックマークを追加する方法のみご紹介します。
左上の本のアイコンがブックマークのショートカットです。
…からブックマークの追加ができますよ。
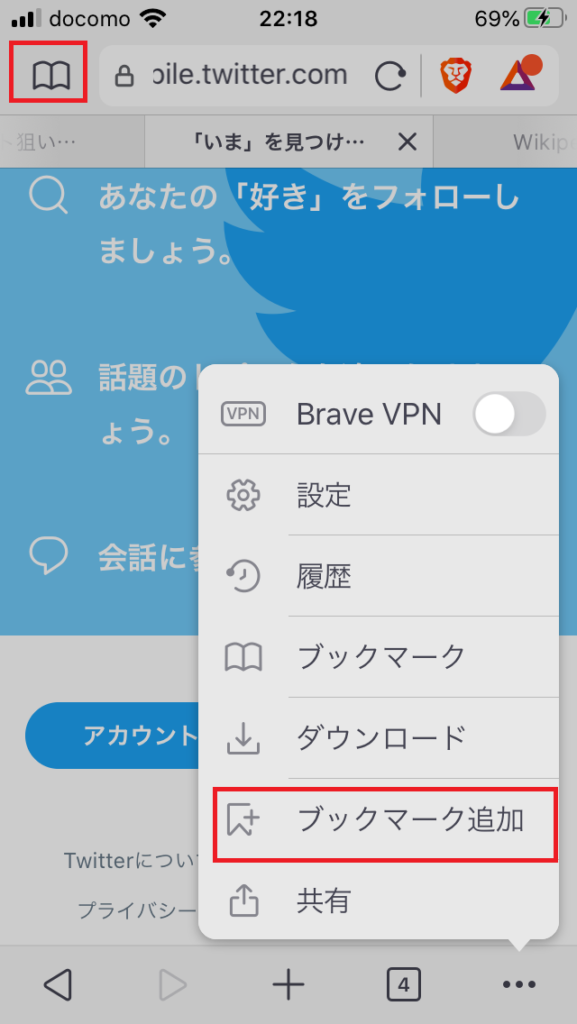
パソコンでの同期(ブックマークをインポート)方法
Androidでのブックマークのインポートについて解説しました、最後にパソコンのbrave(ブレイブ)ブラウザでのブックマークのインポート方法について解説します。
初期設定から設定できますが、忘れてしまった場合や後から追加する場合に三個にしてください。
設定は簡単です。
- 設定画面を開いたら、上部メニューのブックマークを選択。
- 右上に︙がありますのでクリック。
- ブックマークをインポートを選択します。
- 他ブラウザでエクスポートしたブックマークデータを選択します。
- 完了です。

まとめ
- brave browserでブックマークのインポートにはパソコンが必要!
- インポート方法はQRコードで楽々移行!
- iPhoneはブックマークの同期未対応
それでは、最後までお読みいただきありがとうございました。
-
前の記事
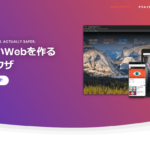
brave(ブレイブ)ブラウザの仮想通貨ウォレット(メタマスク)の使い方! 2020.10.18
-
次の記事

【仮想通貨】Jasmy(ジャスミー)がエアドロップを実施!特徴や登録方法をご案内! 2020.10.25