brave(ブレイブ)のインストールや日本語設定、翻訳方法を解説!
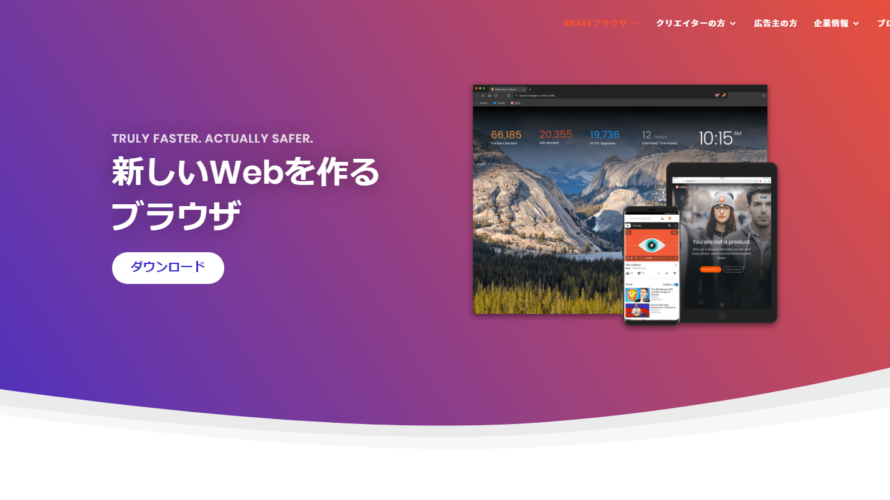
いまや1200万人が利用しているbrave(ブレイブ)ブラウザ。Youtebeの広告ブロック機能や仮想通貨のbatが稼げたりするなど人気が上がってきているブラウザです。ここではbrave(ブレイブ)ブラウザの評判や特徴、インストール方法や日本語設定の方法、日本語への翻訳方法などを解説していきます。
brave(ブレイブ)の特徴
まずはbrave(ブレイブ)ブラウザの特徴をおさらいしていきましょう。
brave(ブレイブ)はJavaScriptの開発者として知られるブレンダン・アイクが2016年に開発したブラウザです。広告の最適化を目的に掲げ、ICOで30億を超える資金を調達したことは話題になりました。
ブレンダン・アイクは「Firefox」を開発した会社Mozillaの前CEOなんだ。
Firefoxって結構人気のブラウザだよね?それは期待できそうだ。
そうそう。それもあってICOで30億以上を集めて大成功したんだ。それではbraveの特徴をおさらいするね。
広告ブロック機能が充実
brave(ブレイブ)はブラウザ上に表示される広告を表示させない機能を標準で持っています。広告ブロック機能のアプリが流行っていますが、brave(ブレイブ)は無料で安全に利用可能です。広告の表示・非表示も自分で選択できるのでサイトによって設定ができる点もおすすめです。
サイトの高速表示が可能
広告ブロック機能によりサイト表示がかなり速くなります。私も実感しましたが3~5秒かかっていたものが1秒程度で表示されるようになりますよ。公式ページに比較した動画がありましたが、以下の表にまとめておきます。かなり短縮されていることが分かります。
| Brave | Firefox | ||
| CNN | 2.55秒 | 6.80秒 | 7.83秒 |
| CBS News | 2.26秒 | 4.26秒 | 4.70秒 |
| Fox News | 5.28秒 | 7.37秒 | 7.97秒 |
ギガやバッテリー消費が節約できる!
広告をブロックすることにより通信量がかなり削減できます。通信量の半分は広告といわれていますので、brave(ブレイブ)を使うことでギガを節約し、携帯電話のプランを見直してみてもいいですね。家庭の節約にもつながります。
さらにバッテリーの持ちがいいことも報告されています。無駄な通信をしないことで充電回数が減ったり、スマホの寿命が延びたりとメリットも多いですね。
仮想通貨BATがもらえる
brave(ブレイブ)はサイト広告をブロックしますが、brave(ブレイブ)が発信する広告を表示する設定にすると仮想通貨がもらえます。広告をクリックして閲覧することで0.1BAT(今のレートだと2円くらい)をもらうことができます。先日かなり価値が上がったことで話題になりましたが、今後も価値が上昇していくことになればお小遣い稼ぎもできるようになりますね。
メリットしかないじゃん!すぐ使います!
そうなんだよ。brave(ブレイブ)の評判を聞いてみたよ。
brave(ブレイブ)の評判
braveブラウザの評判についてまとめてみました。2ch(現5ch)でも評判になっていましたが、twitterでも話題になり始めています。
調べてみるとよい評判が多いですね。他にも箇条書きでまとめてみました。
- braveブラウザええやん!!BAT買うわ!
- Braveの良いところは広告非表示にしてくれることだよねー。
- Braveブラウザのスマホアプリ版を推したい…
- brave browserで200件の広告ブロックしたって出てくるんやけどマジか、知らん間にそんな広告眺めてたのか。
ユーザーの評判を聞いてみると広告ブロック機能を喜ぶ声が目立ちます。その他にも仮想通貨関連batがもらえる点、サイトが早く表示されるようになったなどbrave(ブレイブ)の特徴にまとめたことが評価されているのが分かります。
みんな使い始めてるじゃん!でも、インストール設定やダウンロードが難しいんでしょ?
設定は5分もかからずに終わるから簡単!次はダウンロードや設定について解説していくよ。
brave(ブレイブ)のダウンロード方法
以下で公式ページから最新版をダウンロードできます。
braveダウンロード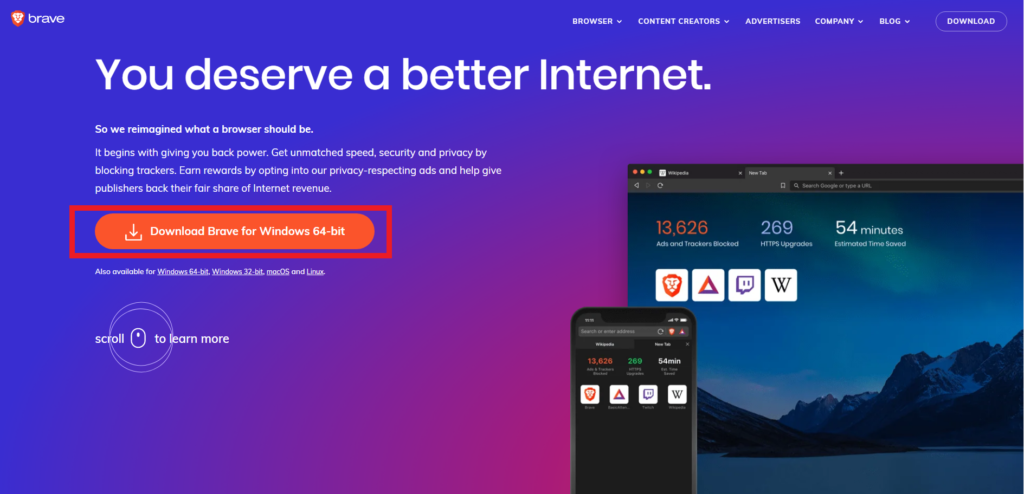
オレンジのところをクリックしてダウンロードを行います。ダウンロードしたファイルをダブルクリックすれば自動的にインストールが始まります。
インストール中の初期設定についてはこちらで詳しく解説しています。お気に入り設定や検索エンジンを指定できますので、参考にしてください。後で設定変更もできますのでNEXTをクリックして進んでも良いでしょう。インストールといっても難しくなくクリックだけで簡単にできます!
日本語化設定
さて、brave(ブレイブ)のインストールが終われば設定をしていきます。初期設定は英語で設定されています。そのままでももちろん使えますが日本語のほうが分かりやすいですよね。日本語化設定はちょっと複雑ですが、慣れれば簡単にできるようになります。そんなに変更はしないですが・・・笑。
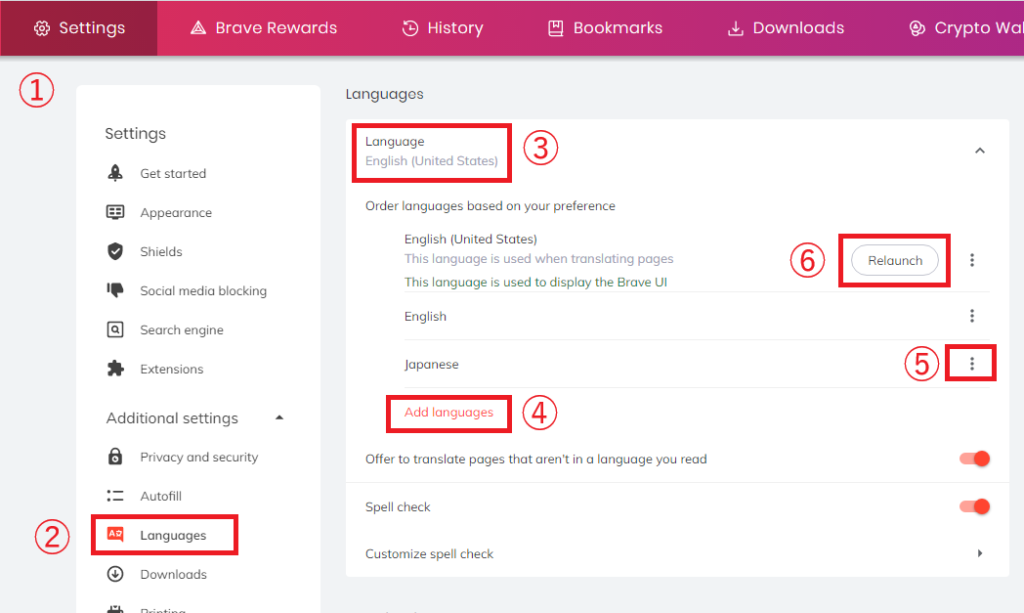
brave(ブレイブ)の設定画面から日本語化設定を行えます。
①まずは設定画面を表示させます。
②設定画面からLanguagesを選択。
③表示されたLanguageを開きます。
④Add languagesをクリックし、追加する言語で日本語を選びます。
⑤Japaneseの表示が追加されますので、右側の…から設定をクリック。
(一番上だったような…)
⑥Relanchをクリックすると、ブラウザが再起動します。
再起動後は日本語に変換されます。
こちらでbrave(ブレイブ)の日本語化設定は完了です。
日本語翻訳の設定方法
brave(ブレイブ)を使ってみて不便だったことが翻訳できないことでした。英語のページなどを見るときにクロームであれば、簡単に日本語翻訳が可能です。
ブレイブでもクロームの拡張機能が使えることは知っていましたので、調べてみるとブレイブでも日本語翻訳ができることがわかりました。
まずは設定画面を表示します。次に言語の設定から英語を選択。
日本語化設定の説明欄の⑤のところをクリックし『この言語のページで翻訳ツールを表示する』にチェックを入れます。
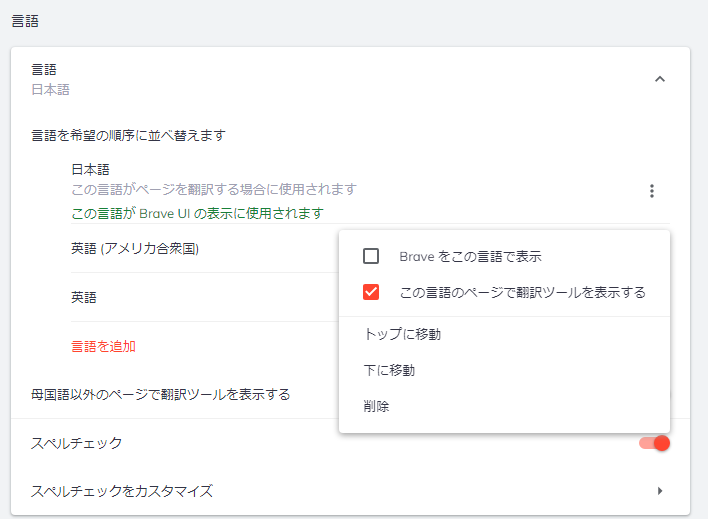
次に英語のページを表示させます。これはどんなページでも構いません。右上に『Google翻訳拡張機能をインストールしてこのページを翻訳しますか』と表示されますので、インストールを選択します。
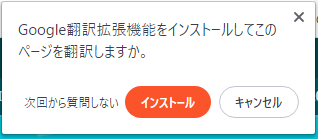
インストールが終わると、右上にGoogle翻訳ボタンが表示されますのでこちらをクリックすると日本語へ翻訳がされます。
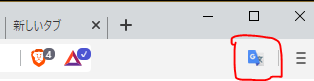
英語以外の多言語にも対応しています。(Google翻訳にあればOK)
設定も簡単ですので、翻訳機能でお困りの方は設定をしてみてください。
このほかの設定方法広告表示設定やbatを稼ぐための設定方法については別記事で紹介していますので、よろしければご確認ください。最後にbrave(ブレイブ)のダウンロードリンクを張っておきます。
braveダウンロードそれでは、最後までお読みいただきありがとうございました。
-
前の記事
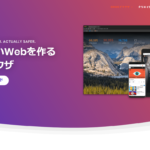
youtube広告をブロックできるブラウザをbraveのご紹介とbatの買い方を解説! 2020.05.06
-
次の記事
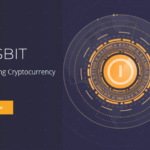
Coinsbit(コインズビット)でCNGの取引開始!エアドロップはいくらになった? 2020.06.02